Ph├Łm tß║»t Mac OS X to├Ān tß║Łp
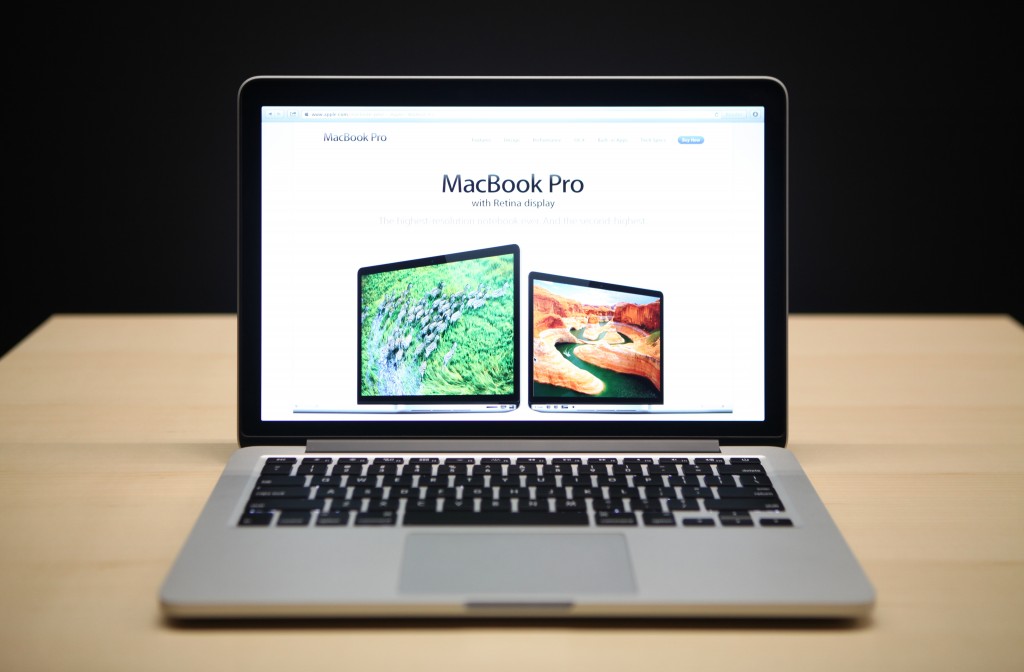

Bß║Īn c├│ thß╗ā sß╗Ł dß╗źng ph├Łm tß║»t ─æß╗ā l├Ām viß╗ćc tr├¬n m├Īy Mac bß║▒ng c├Īch sß╗Ł dß╗źng c├Īc tß╗Ģ hß╗Żp ph├Łm tr├¬n b├Ān ph├Łm.
Sß╗Ł dß╗źng ph├Łm tß║»t
─Éß╗ā sß╗Ł dß╗źng ph├Łm tß║»t, ch├║ng ta cß║¦n ß║źn Ph├Łm Chß╗®c N─āng c├╣ng l├║c vß╗øi ph├Łm k├Į tß╗▒. V├Ł dß╗ź: ß║żn Command key (Ōīś) v├Ā sau ─æ├│ ß║źn ŌĆ£cŌĆØ ─æß╗ā copy bß║źt kß╗ā g├¼ v├Āo Clipboard. Vß║Ły ta c├│ Command-C l├Ā ph├Łm tß║»t. Bß║Īn c┼®ng c├│ thß╗ā thß║źy c├Īc ph├Łm tß║»t bß║▒ng c├Īch nh├¼n v├Āo Menu cß╗¦a chŲ░ŲĪng tr├¼nh.

Ph├Łm tß║»t MAC OS X
Ph├Łm chß╗®c n─āng l├Ā mß╗Öt phß║¦n cß╗¦a c├Īc tß╗Ģ hß╗Żp ph├Łm tß║»t. Ph├Łm chß║»c n─āng l├Ām thay ─æß╗Ģi tß╗Ģ hß╗Żp khi sß╗Ł dß╗źng chuß╗Öt, trackpad bß║▒ng nhiß╗üu c├Īch kh├Īc nhau tr├¬n OS X. Ph├Łm chß╗®c n─āng bao gß╗ōm c├Īc ph├Łm: Command, Shift, Option, Control, Caps Lock v├Ā ph├Łm fn. C├Īc ph├Łm tr├¬n ─æŲ░ß╗Żc hiß╗ān thß╗ŗ bß║▒ng c├Īc k├Ł hiß╗ću khi bß║Īn nh├¼n t hß║źy tr├¬n Menu hoß║Ęc nhß╗»ng phß║¦n kh├Īc cß╗¦a OS X:
| Ph├Łm | Chß╗®c n─āng |
|---|---|
| Ōīź | Ph├Łm Option |
| Ōīś | Ph├Łm Command |
| Ōīā | Ph├Łm Control |
| Ōć¬ | Ph├Łm Caps lock |
| Ōć¦ | Ph├Łm Shift |
| fn | Ph├Łm Funtion (fn) |
Khi ph├Łm fn ─æŲ░ß╗Żc sß╗Ł dß╗źng c├╣ng vß╗øi d├Ży ph├Łm cß╗¦a h├Āng tr├¬n c├╣ng tr├¬n b├Ān ph├Łm, n├│ sß║Į ra c├Īc chß╗®c n─āng kh├Īc. V├Ł dß╗ź: nß║┐u ph├Łm tß║»t Control-F2, bß║Īn c├│ thß╗ā ß║źn fn-Control-Brightness tr├¬n b├Ān ph├Łm. Nß║┐u bß║Īn nh├¼n s├Īt v├Āo ph├Łm Brightness ß╗¤ tr├¬n b├Ān ph├Łm sß║Į thß║źy biß╗āu tŲ░ß╗Żng F2 v├Ā ph├Łm ─æ├│ hoß║Īt ─æß╗Öng nhŲ░ chß╗®c n─āng hiß╗ān thß╗ŗ (F2 hoß║Ęc funtion2) khi bß║Īn sß║Į fn tr├¬n b├Ān ph├Łm.
Nß║┐u bß║Īn sß╗Ł dß╗źng b├Ān ph├Łm kh├┤ng phß║Żi cß╗¦a Apple v├Ā c├│ ph├Łm Windows, ph├Łm Alt sß║Į hoß║Īt ─æß╗Öng tŲ░ŲĪng tß╗▒ nhŲ░ Option, v├Ā ph├Łm Windows hoß║Īt ─æß╗Öng nhŲ░ ph├Łm Command. Bß║Īn c├│ thß╗ā thay ─æß╗Ģi nhß╗»ng ph├Łm tr├¬n trong Keyboard pane of System Prefrences. (Bß║źm v├Āo biß╗āu tŲ░ß╗Żng Apple > System Prefrences > Keyboard > Modifier Keys, sau ─æ├│ chß╗Źn c├Īc ph├Łm muß╗æn thay ─æß╗Ģi v├Ā lß╗▒a chß╗Źn, nß║┐u muß╗æn quay lß║Īi mß║Ęc ─æß╗ŗch c├Īc bß║Īn bß║źm Restore Defaults.)
Cut, Copy v├Ā Paste
Bß║Īn c├│ thß╗ā sß╗Ł dß╗źng trong phß║¦n lß╗øn c├Īc ß╗®ng dß╗źng vß╗øi lß╗ćnh cut, copy, paste. C├│ thß╗ā l├Ā ß║Żnh, chß╗», nhß║Īc v├Ā nhiß╗üu thß╗® kh├Īc. Bß║Īn c├│ thß╗ā copy, paste files trong Finder ─æß╗ā Copy sang chß╗Ś kh├Īc.
| Tß╗Ģ hß╗Żp ph├Łm | Chß╗®c n─āng |
|---|---|
| Command-C | Copy dß╗» liß╗ću lß╗▒a chß╗Źn v├Āo Clipboard |
| Command-X | X├│a bß╗Å dß╗» liß╗ću ─æŲ░ß╗Żc copy v├Ā Clipboard |
| Command-V | Tß║Īo bß║Żn sao vß╗øi nß╗Öi dung trong Clipboard v├Āo trong t├Āi liß╗ću hoß║Ęc ß╗®ng dß╗źng ─æang lß╗▒a chß╗Źn |
Chß╗źp ß║Żnh m├Ān h├¼nh
Sß╗Ł dß╗źng ph├Łm tß║»t n├Āy ─æß╗ā chß╗źp nhß╗»ng g├¼ bß║Īn thß║źy tr├¬n m├Ān h├¼nh. Hoß║Ęc bß║Īn c├│ thß╗ā sß╗Ł dß╗źng Grab ─æß╗ā chß╗źp m├Ān h├¼nh, Grab nß║▒m trong thŲ░ mß╗źc Applications > Utilities
| Tß╗Ģ hß╗Żp ph├Łm | Chß╗®c n─āng |
|---|---|
| Command-Shift-3 | Chß╗źp lß║Īi to├Ān m├Ān h├¼nh v├Ā lŲ░u ra file |
| Command-Shift-Control-3 | Chß╗źp to├Ān m├Ān h├¼nh v├Ā lŲ░u v├Āo Clipboard |
| Command-Shift-4 | Chß╗źp lß║Īi mß╗Öt phß║¦n m├Ān h├¼nh bß║Īn lß╗▒a chß╗Źn v├Ā lŲ░u ra file hoß║Ęc bß║źm Spacebar ─æß╗ā chß╗źp mß╗Śi cß╗Ła sß╗Ģ bß║Īn chß╗Źn lß╗▒a. |
| Command-Shift-Control-4 | Chß╗źp mß╗Öt phß║¦n m├Ān h├¼nh bß║Īn lß╗▒a chß╗Źn v├Ā lŲ░u v├Āo Clipboard, hoß║Ęc bß║źm Spacebar ─æß╗ā chß╗źp cß╗Ła sß╗Ģ bß║Īn chß╗Źn lß╗▒a. |
Ph├Łm tß║»t khi khß╗¤i ─æß╗Öng
Sß╗Ł dß╗źng c├Īc tß╗Ģ hß╗Żp ph├Łm n├Āy ─æß╗ā thay ─æß╗Ģi t├Łnh n─āng khi bß║Īn khß╗¤i ─æß╗Öng m├Īy, Bß║źm v├Ā giß╗» ph├Łm hoß║Ęc tß╗Ģ hß╗Żp ph├Łm ngay lß║Łp tß╗®c sau khi bß║Łt m├Īy Mac cß╗¦a bß║Īn cho ─æß║┐n khi chß╗®c n─āng xuß║źt hiß╗ćn, v├Ł dß╗ź: bß║źm v├Ā giß╗» ph├Łm Option trong khi khß╗¤i ─æß╗Öng cho ─æß║┐n khi Startup Manager xuß║źt hiß╗ćn.
LŲ░u ├Į: Nß║┐u bß║Īn ─æang sß╗Ł dß╗źng mß╗Öt b├Ān ph├Łm ─æŲ░ß╗Żc sß║Żn xuß║źt bß╗¤i mß╗Öt c├┤ng ty kh├Īc kh├┤ng phß║Żi cß╗¦a Apple, ph├Łm Alt thŲ░ß╗Øng c├│ chß╗®c n─āng nhŲ░ ph├Łm Option. Nß║┐u ban l├Ām t├Īc vß╗ź tŲ░ŲĪng tß╗▒ nhŲ░ng kh├┤ng hoß║Īt ─æß╗Öng h├Ży thß╗Ł sß╗Ł dß╗źng mß╗Öt b├Ān ph├Łm Apple thay thß║┐.
| Tß╗Ģ hß╗Żp ph├Łm | Chß╗®c n─āng |
|---|---|
| Option hoß║Ęc Alt | Hiß╗ān thß╗ŗ tß║źt cß║Ż ph├ón v├╣ng khß╗¤i ─æß╗Öng (Startup Manager) |
| Shift | Khß╗¤i ─æß╗Öng vß╗øi Safe Mode |
| C | Khß╗¤i ─æß╗Öng tß╗½ DVD, CD, USB |
| T | Khß╗¤i ─æß╗Öng trong Target disk mode (chß║┐ ─æß╗Ö n├Āy cho ph├®p Mac khß╗¤i ─æß╗Öng qua cß╗Ģng FireWire hay Thunderbolt. hoß║Ęc kß║┐t nß╗æi vß╗øi 1 m├Īy Mac kh├Īc nhŲ░ ß╗Ģ ─æ─®a ngo├Āi.) |
| N | Khß╗¤i ─æß╗Öng tß╗½ NetBoot server – bß║Īn c├│ thß╗ā c├Āi hoß║Ęc khß╗¤i ─æß╗Öng OS X th├┤ng qua mß║Īng sß╗Ł dß╗źng dß╗ŗch vß╗ź OS X Server. |
| X | Khß╗¤i ─æß╗Öng trß╗▒c tiß║┐p v├Āo Mac OS X (khi kh├┤ng c├│ ph├ón v├╣ng c├Āi OS X c├│ sß║Ąn) |
| D | Khß╗¤i chß║Īy chß║┐ ─æß╗Ö kiß╗ām tra phß║¦n cß╗®ng (Apple Hardware Test) |
| Command-R | Sß╗Ł dß╗źng OS X Recovery (tß╗½ OS X Lion vß╗ü sau) |
| Command-Option-R | Sß╗Ł dß╗źng Internet Recovery tr├¬n nhß╗»ng m├Īy c├│ hß╗Ś trß╗Ż |
| Command-V | Khß╗¤i ─æß╗Öng v├Āo Verbose Mode |
| Command-S | Khß╗¤i ─æß╗Öng v├Āo Single User Mode |
| Command-Option-P-R | RESET NVRAM (nhß║źn v├Ā giß╗» tß╗Ģ hß╗Żp ph├Łm cho ─æß║┐n khi Mac ph├Īt ra tiß║┐ng khß╗¤i ─æß╗Öng 2 lß║¦n. C├│ t├Īc dß╗źng giß║Żi ph├│ng PRAM ─æŲ░a vß╗ü cß║źu h├¼nh mß║Ęc ─æß╗ŗnh cß╗¦a display setting, time and date, time zone, speaker volume, DVD setting, Region.) |
| Giß╗» ph├Łm Media Eject (ŌÅÅ) , F12, hoß║Ęc Chuß╗Öt hoß║Ęc bß║źm trackpad | Eject ß╗Ģ di ─æß╗Öng |
Ph├Łm tß║»t khi Sleep, Shut down v├Ā Log out
Sß╗Ł dß╗źng c├Īc tß╗Ģ hß╗Żp ph├Łm sau khi Mac cß╗¦a bß║Īn bß║»t ─æß║¦u Sleep, Shut down, Log out, hoß║Ęc khß╗¤i ─æß╗Öng lß║Īi m├Īy t├Łnh cß╗¦a bß║Īn.
| Tß╗Ģ hß╗Żp ph├Łm | Chß╗®c n─āng |
|---|---|
| N├║t Power | Bß║źm ─æß╗ā bß║Łt m├Īy, Khi Mac ─æ├Ż bß║Łt, bß║źm ─æß╗ā sleep hoß║Ęc bß║Łt m├Īy lß║Īi. |
| Giß╗» n├║t Power trong 1,5s | Hiß╗ān thß╗ŗ bß║Żng Restart / Sleep / Shut Down |
| Giß╗» n├║t Power trong 5s | ├ēp m├Īy Mac tß║»t |
| Control-n├║t Power | Hiß╗ān thß╗ŗ bß║Żng Restart / Sleep / Shut down |
| Command-Control-n├║t Power | ├ēp Mac khß╗¤i ─æß╗Öng lß║Īi |
| Command-Option-n├║t Power | ─ÉŲ░a m├Īy v├Āo chß║┐ ─æß╗Ö Sleep |
| Command-Control-n├║t Power | Tho├Īt tß║źt cß║Ż ß╗®ng dß╗źng (m├Īy sß║Į hß╗Åi bß║Īn c├│ lŲ░u lß║Īi c├Īc t├Āi liß╗ću ─æang sß╗Ł dß╗źng hay kh├┤ng) sau ─æ├│ khß╗¤i ─æß╗Öng lß║Īi m├Īy |
| Command-Option-n├║t Power | Tho├Īt tß║źt cß║Ż ß╗®ng dß╗źng (m├Īy sß║Į hß╗Åi bß║Īn c├│ lŲ░u lß║Īi c├Īc t├Āi liß╗ću ─æang sß╗Ł dß╗źng hay kh├┤ng) sau ─æ├│ tß║»t m├Īy |
| Shift-Control-n├║t Power | ─ÉŲ░a m├Ān h├¼nh v├Āo chß║┐ ─æß╗Ö Sleep |
| Command-Shift-Q | Log Out |
| Command-Shift-Option-Q | Log Out ngay lß║Łp tß╗®c |
Ph├Łm tß║»t trong c├Īc ß╗©ng dß╗źng
C├Īc ph├Łm tß║»t sau hoß║Īt ─æß╗Öng trong phß║¦n lß╗øn c├Īc ß╗®ng dß╗źng.
| Tß╗Ģ hß╗Żp ph├Łm | Chß╗®c n─āng |
|---|---|
| Command-A | Chß╗Źn tß║źt cß║Ż hoß║Ęc to├Ān bß╗Ö chß╗» trong cß╗Ła sß╗Ģ ─æß║¦u ti├¬n |
| Command-Z | Ho├Ān t├Īc lß╗ćnh trŲ░ß╗øc ─æ├│ (mß╗Öt sß╗æ ß╗®ng dß╗źng cho ph├®p bß║Īn thß╗▒c hiß╗ćn nhiß╗üu lß║¦n) |
| Command-Shift-Z | L├Ām lß║Īi, ─æß║Ęt lß║Īi c├Īc thay ─æß╗Ģi cuß╗æi thß╗▒c hiß╗ćn vß╗øi Undo (mß╗Öt sß╗æ ß╗®ng dß╗źng cho ph├®p bß║Īn l├Ām lß║Īi nhiß╗üu lß║¦n) |
| Command-Space bar | Hiß╗ān thß╗ŗ hoß║Ęc ß║®n ─æi ├┤ t├¼m kiß║┐m Spotlight |
| Command-Option-Space bar | Hiß╗ān thß╗ŗ cß╗Ła sß╗Ģ kß║┐t quß║Ż t├¼m kiß║┐m Spotlight |
| Command-Tab | Di chuyß╗ān tiß║┐p ─æß║┐n c├Īc ß╗®ng dß╗źng gß║¦n ─æ├óy nhß║źt ─æŲ░ß╗Żc sß╗Ł dß╗źng tiß║┐p theo trong danh s├Īch c├Īc ß╗®ng dß╗źng ─æang mß╗¤ |
| Option-Media Eject (ŌÅÅ) | Eject ß╗Ģ ─æ─®a quang |
| Command-Brightness down (F1) | Chuyß╗ān chß║┐ ─æß╗Ö “Mirror Displays” cho m├Ān h├¼nh ─æa cß║źu h├¼nh |
| Command-Brightness up (F2) | Chuyß╗ān chß║┐ ─æß╗Ö┬ĀTarget Display Mode |
| Command-Mission Control┬Ā┬Ā(F3) | Hiß╗ān thß╗ŗ Desktop |
| Command-F5 | Bß║Łt tß║»t VoiceOver |
| Option-Brightness (F2) | Bß║Łt “Displays” tron System Preference |
| Option-Mission Control (F3) | Mß╗¤ thiß║┐t lß║Łp Mission Control |
| Option-Volume key (F12) | Mß╗¤ thiß║┐t lß║Łp ├óm thanh |
| Command-Minus (ŌĆō) | Giß║Żm k├Łch cß╗Ī cß╗¦a mß╗źc ─æŲ░ß╗Żc chß╗Źn |
| Command-Colon (:) | Hiß╗ān thß╗ŗ cß╗Ła sß╗Ģ Spelling and Grammar |
| Command-Semicolon (;) | T├¼m tß╗½ sai ch├Łnh tß║Ż trong c├Īc t├Āi liß╗ću |
| Command-Comma (,) | Mß╗¤ Preferences (Thiß║┐p lß║Łp) cß╗¦a ß╗®ng dß╗źng ─æang hiß╗ān thß╗ŗ |
| Command-Question Mark (?) | Mß╗¤ Help |
| Command-plus (+) or Command-Shift-Equals (=) | T─āng k├Łch cß╗Ī cß╗¦a mß╗źc ─æŲ░ß╗Żc chß╗Źn |
| Command-Option-D | Hiß╗ān thß╗ŗ hoß║Ęc ß║®n Dock |
| Command-Control-D | Hiß╗ān thß╗ŗ hoß║Ęc ß║®n ─æß╗ŗnh ngh─®a cß╗¦a tß╗½ ─æang ─æŲ░ß╗Żc chß╗Źn |
| Command-D | Chß╗Źn thŲ░ mß╗źc Desktop Desktop trong cß╗Ła sß╗Ģ hiß╗ān thß╗ŗ Open v├Ā Save |
| Command-Delete | Lß╗▒a chß╗Źn kh├┤ng lŲ░u (don’t save) trong hß╗Öp thoß║Īi c├│ chŲ░a n├║t X├│a (delete) hoß║Ęc (don’t save) |
| Command-E | Sß╗Ł dß╗źng lß╗▒a chß╗Źn ─æß╗ā t├¼m kiß║┐m |
| Command-F | Mß╗¤ cß╗Ła sß╗Ģ T├¼m kiß║┐m hoß║Ęc t├¼m tß╗½ trong v─ān bß║Żn |
| Command-Option-F | Chuyß╗ān ─æß║┐n mß╗źc t├¼m kiß║┐m n├óng cao |
| Command-G | T├¼m tß╗øi sß╗▒ t├¼m kiß║┐m tiß║┐p theo cß╗¦a lß╗▒a chß╗Źn |
| Command-Shift-G | T├¼m tß╗øi sß╗▒ t├¼m kiß║┐m trŲ░ß╗øc ─æ├│ cß╗¦a lß╗▒a chß╗Źn |
| Command-H | ß║©n cß╗Ła sß╗Ģ cß╗¦a c├Īc ß╗®ng dß╗źng ─æang chß║Īy |
| Command-Option-H | ß║©n cß╗Ła sß╗Ģ cß╗¦a tß║źt cß║Ż c├Īc ß╗®ng dß╗źng ─æang chß║Īy |
| Command-Option-I | Hiß╗ān thß╗ŗ th├┤ng tin |
| Command-M | Thu nhß╗Å cß╗Ła sß╗Ģ ─æang l├Ām viß╗ćc v├Āo Dock |
| Command-Option-M | Thu nhß╗Å to├Ān bß╗Ö c├Īc cß╗Ła sß╗Ģ v├Āo Dock |
| Command-N | Tß║Īo mß╗Öt t├Āi liß╗ću mß╗øi trong ß╗®ng dß╗źng |
| Command-O | Hiß╗ān thß╗ŗ hß╗Öp thoß║Īi cho viß╗ćc lß╗▒a chß╗Źn t├Āi liß╗ću mß╗¤ trong ß╗®ng dß╗źng |
| Command-P | In t├Āi liß╗ću hiß╗ćn tß║Īi |
| Command-Shift-P | Hiß╗ān thß╗ŗ cß╗Ła sß╗Ģ ─æß╗ā x├Īc ─æß╗ŗnh c├Īc th├┤ng sß╗æ t├Āi liß╗ću (Page Setup) |
| Command-Q | Tho├Īt khß╗Åi ß╗®ng dß╗źng ─æang thß╗▒c thi |
| Command-S | LŲ░u t├Āi liß╗ću ─æang sß╗Ł dß╗źng |
| Command-Shift-S | Hiß╗ān thß╗ŗ hß╗Öp thoß║Īi Save As hoß║Ęc tß║Īo bß║Żn sao c├Īc t├Āi liß╗ću hiß╗ćn h├Ānh |
| Command-Option-T | ß║©n hoß║Ęc hiß╗ān thß╗ŗ toolbar |
| Command-W | ─É├│ng cß╗Ła sß╗Ģ ─æang thß╗▒c thi |
| Command-Option-W | ─É├│ng tß║źt cß║Ż cß╗Ła sß╗Ģ trong ß╗®ng dß╗źng hiß╗ćn tß║Īi |
| Command-Option-esc | Lß╗▒a chß╗Źn ß╗©ng dß╗źng ─æß╗ā Force Quit |
| Command-Shift-Option-Esc (giß╗» trong 3s) | Force Quit ß╗®ng dß╗źng hiß╗ān thß╗ŗ |
L├Ām viß╗ćc vß╗øi v─ān bß║Żn
Sß╗Ł dß╗źng c├Īc tß╗Ģ hß╗Żp ph├Łm khi chß╗ēnh sß╗Ła v─ān bß║Żn trong mß╗Öt trŲ░ß╗Øng┬Āhoß║Ęc t├Āi liß╗ću.
| Key combination | What it does |
|---|---|
| Command-B | Bold v─ān bß║Żn ─æ├Ż chß╗Źn hoß║Ęc chuyß╗ān ─æß╗Ģi ─æß║Łm hoß║Ęc kh├┤ng |
| Command-I | Italicize v─ān bß║Żn ─æ├Ż chß╗Źn hoß║Ęc chuyß╗ān ─æß╗Ģi in nghi├¬ng hoß║Ęc kh├┤ng |
| Command-U | Underline v─ān bß║Żn ─æ├Ż chß╗Źn hoß║Ęc chuyß╗ān ─æß╗Ģi gß║Īch ch├ón hoß║Ęc kh├┤ng |
| Command-T | Hiß╗ān thß╗ŗ hay ß║®n cß╗Ła sß╗Ģ Fonts |
| fn-Delete | X├│a ph├Ła trŲ░ß╗øc (b├¬n phß║Żi) |
| fn-Up Arrow | Cuß╗Ön trang l├¬n (Chß╗®c n─āng nhŲ░ ph├Łm Page Up) |
| fn-Down Arrow | Cuß╗Ön trang xuß╗æng (Chß╗®c n─āng nhŲ░ ph├Łm Page Down) |
| fn-Left Arrow | Cuß╗Ön tß╗øi ─æß║¦u cß╗¦a v─ān bß║Żn (Chß╗®c n─āng nhŲ░ ph├Łm Home) |
| fn-Right Arrow | Cuß╗Ön xuß╗æng cuß╗æi v─ān bß║Żn (chß╗®c n─āng nhŲ░ ph├Łm End) |
| Command-Right Arrow | Di chuyß╗ān ─æiß╗ām ch├©n v─ān bß║Żn ─æß║┐n cuß╗æi d├▓ng hiß╗ćn tß║Īi |
| Command-Left Arrow | Di chuyß╗ān ─æiß╗ām ch├©n v─ān bß║Żn v├Āo ─æß║¦u d├▓ng hiß╗ćn tß║Īi |
| Command-Down Arrow | Di chuyß╗ān ─æiß╗ām ch├©n v─ān bß║Żn v├Āo cuß╗æi t├Āi liß╗ću |
| Command-Up Arrow | Di chuyß╗ān ─æiß╗ām ch├©n v─ān bß║Żn v├Āo ─æß║¦u t├Āi liß╗ću |
| Option-Right Arrow | Di chuyß╗ān ─æiß╗ām ch├©n v─ān bß║Żn v├Āo cuß╗æi cß╗¦a tß╗½ tiß║┐p theo |
| Option-Left Arrow | Di chuyß╗ān ─æiß╗ām ch├©n v─ān bß║Żn ─æß║┐n ph├Ła trŲ░ß╗øc cß╗¦a tß╗½ trŲ░ß╗øc ─æ├│ |
| Option-Delete | X├│a tß╗½ b├¬n tr├Īi con trß╗Å, c┼®ng nhŲ░ bß║źt kß╗│ dß║źu c├Īch hoß║Ęc dß║źu chß║źm c├óu sau tß╗½ |
| Command-Shift-Right Arrow | Chß╗Źn v─ān bß║Żn giß╗»a c├Īc ─æiß╗ām ch├©n v├Ā cuß╗æi d├▓ng hiß╗ćn tß║Īi (*) |
| Command-Shift-Left Arrow | Chß╗Źn v─ān bß║Żn giß╗»a c├Īc ─æiß╗ām ch├©n v├Ā sß╗▒ khß╗¤i ─æß║¦u cß╗¦a d├▓ng hiß╗ćn h├Ānh (*) |
| Command-Shift-Up Arrow | Chß╗Źn v─ān bß║Żn giß╗»a c├Īc ─æiß╗ām ch├©n v├Ā c├Īc ─æß║¦u cß╗¦a t├Āi liß╗ću (*) |
| Command-Shift-Down Arrow | Chß╗Źn v─ān bß║Żn giß╗»a c├Īc ─æiß╗ām ch├©n v├Ā cuß╗æi cß╗¦a t├Āi liß╗ću (*) |
| Shift-Left Arrow | Mß╗¤ rß╗Öng v─ān bß║Żn lß╗▒a chß╗Źn mß╗Öt k├Į tß╗▒ b├¬n tr├Īi (*) |
| Shift-Right Arrow | Mß╗¤ rß╗Öng v─ān bß║Żn lß╗▒a chß╗Źn mß╗Öt k├Į tß╗▒ b├¬n phß║Żi (*) |
| Shift-Up Arrow | Extend text selection to the line above, to the nearest character boundary at the same horizontal location (*) |
| Shift-Down Arrow | Extend text selection to the line below, to the nearest character boundary at the same horizontal location (*) |
| Shift-Option-Right Arrow | Extend text selection to the end of the current word, then to the end of the following word if pressed again (*) |
| Shift-Option-Left Arrow | Extend text selection to the beginning of the current word, then to the beginning of the following word if pressed again (*) |
| Shift-Option-Down Arrow | Extend text selection to the end of the current paragraph, then to the end of the following paragraph if pressed again (*) |
| Shift-Option-Up Arrow | Extend text selection to the beginning of the current paragraph, then to the beginning of the following paragraph if pressed again (*) |
| Control-A | Di chuyß╗ān ─æß║┐n ─æß║¦u d├▓ng hoß║Ęc ─æoß║Īn |
| Control-B | Di chuyß╗ān sang tr├Īi mß╗Öt k├Ł tß╗▒ |
| Control-D | X├│a k├Ł tß╗▒ trŲ░ß╗øc con trß╗Å (b├¬n phß║Żi) |
| Control-E | Di chuyß╗ān ─æß║┐n ─æß║¦u d├▓ng hoß║Ęc ─æoß║Īn |
| Control-F | Di chuyß╗ān sang phß║Żi mß╗Öt k├Ł tß╗▒ |
| Control-H | X├│a mß╗Öt k├Ł tß╗▒ b├¬n tr├Īi con trß╗Å (tŲ░ŲĪng ─æŲ░ŲĪng ph├Łm delete) |
| Control-K | X├│a ─æoß║Īn v─ān bß║Żn tß╗½ b├¬n phß║Żi con trß╗Å ─æß║┐n hß║┐t |
| Control-L | Tìm con trỏ nhanh |
| Control-N | Di chuyß╗ān xuß╗æng mß╗Öt d├▓ng |
| Control-O | Ch├®n mß╗Öt d├▓ng mß╗øi sau con trß╗Å |
| Control-P | Di chuyß╗ān l├¬n mß╗Öt d├▓ng |
| Control-T | ─Éß╗Ģi k├Į tß╗▒ chß╗» c├Īi hiß╗ćn tß║Īi con trß╗Å v├Ā chß╗» ph├Ła trŲ░ß╗øc |
| Control-V | Di chuyß╗ān xuß╗æng |
| Command-{ | Lß╗▒a chß╗Źn c─ān lß╗ü tr├Īi (left-align) |
| Command-} | Lß╗▒a chß╗Źn c─ān lß╗ü phß║Żi (right-align) |
| Command-| | Lß╗▒a chß╗Źn c─ān giß╗»a (center-align) |
| Command-Option-C | Sao ch├®p c├Īc thiß║┐t lß║Łp ─æß╗ŗnh dß║Īng cß╗¦a v─ān bß║Żn v├Ā lŲ░u v├Āo Clipboard |
| Command-Option-V | ├üp dß╗źng phong c├Īch cß╗¦a mß╗Öt ─æoß║Īn vß╗øi c├Īc ─æoß║Īn (Paste Style) |
| Command-Shift-Option-V | ├üp dß╗źng phong c├Īch cß╗¦a v─ān bß║Żn xung quanh ─æß╗ā ch├©n v├Āo (Paste and Match Style) |
| Command-Control-V | ├üp dß╗źng c├Īc thiß║┐t lß║Łp ─æß╗ŗnh dß║Īng vß╗øi c├Īc ─æß╗æi tŲ░ß╗Żng ─æŲ░ß╗Żc chß╗Źn (Paste Ruler) |
Ph├Łm tß║»t trong Finder
| Tß╗Ģ hß╗Żp ph├Łm | Chß╗®c n─āng |
|---|---|
| Command-A | Lß╗▒a chß╗Źn to├Ān bß╗Ö tß║Łp tin trong cß╗Ła sß╗Ģ |
| Command-Option-A | Bß╗Å chß╗Źn to├Ān bß╗Ö |
| Command-C | Sao ch├®p (Copy) tß║Łp tin ─æŲ░ß╗Żc chß╗Źn, sau ─æ├│ sß╗Ł dß╗źng Paste (D├Īn) hoß║Ęc Move (Di chuyß╗ān) ─æß╗ā di chuyß╗ān files |
| Command-D | Tß║Īo bß║Żn sao vß╗øi files ─æŲ░ß╗Żc chß╗Źn lß╗▒a |
| Command-E | Eject |
| Command-F | T├¼m bß║źt kß╗│ thuß╗Öc t├Łnh ph├╣ hß╗Żp vß╗øi Spotlight |
| Command-I | Hiß╗ān thß╗ŗ cß╗Ła sß╗Ģ Get Info vß╗øi file ─æŲ░ß╗Żc chß╗Źn lß╗▒a |
| Command-Shift-C | Mß╗¤ cß╗Ła sß╗Ģ Computer |
| Command-Shift-D | Mß╗¤ thŲ░ mß╗▒c desktop |
| Command-Shift-F | Hiß╗ān thß╗ŗ cß╗Ła sß╗Ģ All My Files |
| Command-Shift-G | Go to Folder |
| Command-Shift-H | Mß╗¤ thŲ░ mß╗źc Home cß╗¦a t├Āi khoß║Żn ─æang ─æŲ░ß╗Żc sß╗Ł dß╗źng |
| Command-Shift-I | Mß╗¤ iCloud Drive |
| Command-Shift-K | Mß╗¤ cß╗Ła sß╗Ģ Network |
| Command-Shift-L | Mß╗¤ thŲ░ mß╗źc Downloads |
| Command-Shift-O | Mß╗¤ thŲ░ mß╗źc Documents |
| Command-Shift-R | Mß╗¤ cß╗Ła sß╗Ģ AirDrop |
| Command-Shift-U | Mß╗¤ thŲ░ mß╗źc Utilities |
| Command-Control-T | Th├¬m v├Āo Sidebar (OS X Mavericks) |
| Command-Option-I | ß║©n hoß║Ęc hiß╗ān thß╗ŗ cß╗Ła sß╗Ģ th├┤ng tin (inspector) |
| Command-Control-I | Lß║źy th├┤ng tin tß╗Ģng hß╗Żp |
| Command-Option-P | ß║©n hoß║Ęc hiß╗ćn thanh ─æŲ░ß╗Øng dß║½n |
| Command-Option-S | ß║©n hoß║Ęc hiß╗ćn thanh Sidebar |
| Command-forward slash (/) | ß║©n hoß║Ęc hiß╗ćn thanh Status |
| Command-J | Hiß╗ān thß╗ŗ thiß║┐t lß║Łp t├╣y chß╗Źn xem |
| Command-K | Kß║┐t nß╗æi tß╗øi Server |
| Command-L | Tß║Īo alias cß╗¦a mß╗źc ─æŲ░ß╗Żc chß╗Źn |
| Command-N | Mß╗¤ cß╗Ła sß╗Ģ Finder mß╗øi |
| Command-Shift-N | Tß║Īo thŲ░ mß╗źc mß╗øi |
| Command-Option-N | Tß║Īo Smart Folder mß╗øi |
| Command-O | Mß╗¤ mß╗źc ─æŲ░ß╗Żc chß╗Źn |
| Command-R | Hiß╗ān thß╗ŗ bß║Żn gß╗æc (cß╗¦a alias) |
| Command-T | Hiß╗ān thß╗ŗ hay ß║®n thanh tab khi mß╗Öt tab ─æang ─æŲ░ß╗Żc mß╗¤ trong Finder |
| Command-Shift-T | Hiß╗ān thß╗ŗ hoß║Ęc ß║®n thanh Tab |
| Command-Option-T | ß║©n hoß║Ęc hiß╗ān thß╗ŗ thanh c├┤ng cß╗ź (Toolbar) khi mß╗Öt tab ─æang ─æŲ░ß╗Żc mß╗¤ trong Finder |
| Command-V | D├Īn (Paste) bß║Żn sao m├Ā bß║Īn ─æ├Ż sao ch├®p tß╗øi mß╗źc hiß╗ćn tß║Īi |
| Command-Option-V | Di chuyß╗ān c├Īc tß║Łp tin m├Ā bß║Īn ─æ├Ż ─æß║Ęt v├Āo clipboard tß╗½ vß╗ŗ tr├Ł ban ─æß║¦u tß╗øi vß╗ŗ tr├Ł hiß╗ćn tß║Īi. |
| Command-Option-Y | Xem slideshow QuickLook slideshow cß╗¦a c├Īc tß║Łp tin ─æ├Ż ─æŲ░ß╗Żc chß╗Źn lß╗▒a |
| Command-1 | Xem theo dß║Īng biß╗āu tŲ░ß╗Żng (Icon) |
| Command-2 | Xem theo dß║Īng danh s├Īch (List) |
| Command-3 | Xem theo dß║Īng cß╗Öt (Columns) |
| Command-4 | Xem heo dß║Īng Cover Flow (Mac OS X v10.5 v├Ā cao hŲĪn) |
| Command-Comma (,) | Mß╗¤ thiß║┐t lß║Łp Finder |
| Command-Left Bracket ([) | Quay lß║Īi thŲ░ mß╗źc trŲ░ß╗øc folder |
| Command-Right Bracket (]) | V├Āo thŲ░ mß╗źc tiß║┐p theo |
| Command-Up Arrow | Mß╗¤ thŲ░ mß╗źc chŲ░a thŲ░ mß╗źc hiß╗ćn tß║Īi |
| Command-Control-Up Arrow | Mß╗¤ thŲ░ mß╗źc chß╗®a thŲ░ mß╗źc hiß╗ćn tß║Īi trong cß╗Ła sß╗Ģ mß╗øi |
| Command-Down Arrow | Mß╗¤ mß╗źc ─æ├Ż chß╗Źn |
| Right Arrow (in┬ĀList view) | Mß╗¤ thŲ░ mß╗źc ─æ├Ż chß╗Źn |
| Left Arrow (in List view) | ─É├│ng thŲ░ mß╗źc ─æŲ░ß╗Żc lß╗▒a chß╗Źn |
| Option-click the disclosure triangle (in List view) | Mß╗¤ tß║źt cß║Ż c├Īc thŲ░ mß╗źc trong thŲ░ mß╗źc ─æ├Ż chß╗Źn |
| OptionŌĆōdouble-click | Mß╗¤ mß╗Öt thŲ░ mß╗źc trong mß╗Öt cß╗Ła sß╗Ģ ri├¬ng biß╗ćt, ─æ├│ng cß╗Ła sß╗Ģ hiß╗ćn tß║Īi |
| CommandŌĆōdouble-click | Mß╗¤ mß╗Öt thŲ░ mß╗źc trong mß╗Öt tab ri├¬ng biß╗ćt hoß║Ęc cß╗Ła sß╗Ģ |
| Command-click the window title | Xem c├Īc thŲ░ mß╗źc c├│ chß╗®a c├Īc cß╗Ła sß╗Ģ hiß╗ćn tß║Īi |
| Command-Delete | Chuyß╗ān v├Āo Th├╣ng r├Īc |
| Command-Shift-Delete | Dß╗Źn Th├╣ng r├Īc |
| Command-Shift-Option-Delete | Dß╗Źn Th├╣ng r├Īc m├Ā kh├┤ng cß║¦n hiß╗ān thß╗ŗ x├Īc nhß║Łn |
| Space bar (or Command-Y) | Quick Look tß║Łp tin ─æŲ░ß╗Żc chß╗Źn |
| Command key while dragging | Di chuyß╗ān c├Īc tß║Łp ─æŲ░ß╗Żc lß╗▒a chß╗Źn v├Āo ph├ón v├╣ng kh├Īc hoß║Ęc vß╗ŗ tr├Ł kh├Īc |
| Option key while dragging | Sao ch├®p c├Īc mß╗źc k├®o |
| Command-Option key combination while dragging | Tß║Īo alias cß╗¦a c├Īc mß╗źc k├®o |
Thß║┐ giß╗øi bß║Żn tin | Thegioibantin.com
Nguß╗ōn: B├╣i Th├║c ─Éß╗ōng, T├Āi liß╗ću tham khß║Żo: Apple.com

