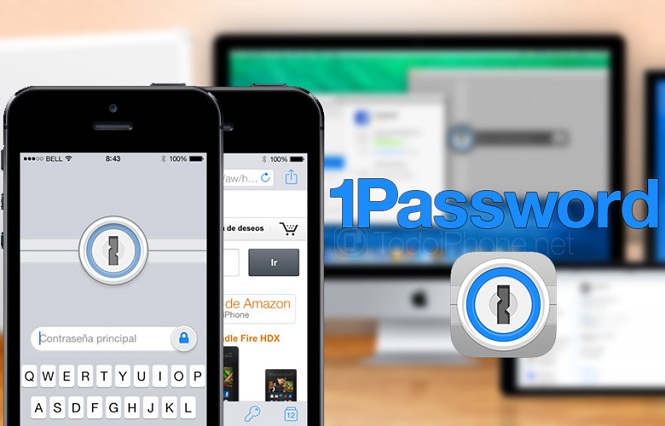Qu├¬n mß║Łt khß║®u iPhone, phß║Żi l├Ām sao?
ThŲ░ß╗Øng th├¼ rß║źt kh├│ c├│ thß╗ā qu├¬n 4 sß╗æ mß║Łt m├Ż (passcode) mß╗¤ iPhone nhŲ░ng kh├┤ng c├│ ngh─®a l├Ā n├│ kh├┤ng xß║Ży ra. Nß║┐u bß║Īn qu├¬n hoß║Ęc nhß║Łp sai passcode 6 lß║¦n tr├¬n iPhone hoß║Ęc iPad, thiß║┐t bß╗ŗ cß╗¦a bß║Īn sß║Į hiß╗ćn th├┤ng b├Īo “bß╗ŗ v├┤ hiß╗ću h├│a” (“disabled”). Bß║Īn phß║Żi l├Ām g├¼ trong trŲ░ß╗Øng hß╗Żp n├Āy?

Theo trang hß╗Ś trß╗Ż cß╗¦a Apple, nß║┐u bß║Īn ─æ├Ż tß╗½ng ─æß╗ōng bß╗Ö iPhone/iPad/iPod Touch vß╗øi iTunes tr├¬n m├Īy vi t├Łnh, bß║Īn c├│ thß╗ā c├Āi lß║Īi passcode kh├Īc bß║▒ng c├Īch hß╗ōi phß╗źc lß║Īi m├Īy vß╗ü trß║Īng th├Īi c┼®:
1. Kß║┐t nß╗æi iPhone/iPad/iPod Touch vß╗øi m├Īy vi t├Łnh m├Ā bß║Īn thŲ░ß╗Øng sß╗Ł dß╗źng ─æß╗ā ─æß╗ōng bß╗Ö iTunes, mß╗¤ iTunes.
2. Nß║┐u thiß║┐t bß╗ŗ n├Āy vß║½n bß╗ŗ v├┤ hiß╗ću h├│a, hoß║Ęc nß║┐u iTunes kh├┤ng tß╗▒ ─æß╗Öng ─æß╗ōng bß╗Ö h├│a, h├Ży nhß║źn v├Āo n├║t “Sync” ß╗¤ ph├Ła dŲ░ß╗øi.
3. Sau khi ─æ├Ż hß╗ōi phß╗źc v├Ā ─æß╗ōng bß╗Ö h├│a xong, h├Ży chß╗Źn hß╗ōi phß╗źc (Restore) lß║Īi thiß║┐t bß╗ŗ.
4. Sau ─æ├│, khi ─æang c├Āi ─æß║Ęt m├Īy trong mß╗źc iOS Setup Assistant, chß╗Źn “Restore from iTunes backup” (Hß╗ōi phß╗źc lß║Īi tß╗½ bß║Żn sao lŲ░u).
5. Chß╗Źn thiß║┐t bß╗ŗ trong iTunes v├Ā chß╗Źn lß║¦n c├Āi ─æß║Ęt gß║¦n ─æ├óy nhß║źt.
Nß║┐u bß║Īn chŲ░a tß╗½ng ─æß╗ōng bß╗Ö h├│a iPhone/iPad cß╗¦a m├¼nh vß╗øi iTunes, hoß║Ęc nß║┐u bß║Īn kh├┤ng thß╗ā truy cß║Łp v├Āo m├Īy t├Łnh vß║½n sß╗Ł dß╗źng ─æß╗ā ─æß╗ōng bß╗Ö h├│a, bß║Īn sß║Į phß║Żi x├│a to├Ān bß╗Ö dß╗» liß╗ću tr├¬n m├Īy trŲ░ß╗øc khi c├Āi ─æß║Ęt lß║Īi.
Nß║┐u bß║Īn ─æ├Ż c├Āi ─æß║Ęt Find My iPhone, h├Ży sß╗Ł dß╗źng t├Łnh n─āng Remote Wipe (X├│a dß╗» liß╗ću tß╗½ xa) ─æß╗ā x├│a dß╗» liß╗ću tr├¬n m├Īy. Nß║┐u bß║Īn ─æ├Ż sao lŲ░u dß╗» liß╗ću l├¬n iCloud, bß║Īn c├│ thß╗ā hß╗ōi phß╗źc lß║Īi c├Īc dß╗» liß╗ću ─æ├Ż sao lŲ░u lß║Īi v├Ā ─æß║Ęt passcode mß╗øi sau khi ─æ├Ż x├│a hß║┐t dß╗» liß╗ću.
Nß║┐u kh├┤ng sß╗Ł dß╗źng iCloud, bß║Īn c├│ thß╗ā thß╗▒c hiß╗ćn c├Īc bŲ░ß╗øc sau:
1. ─Éß╗ā d├óy USB kß║┐t nß╗æi vß╗øi m├Īy vi t├Łnh, th├Īo ─æß║¦u c├▓n lß║Īi ra khß╗Åi iPhone/iPad.
2. Tß║»t m├Īy. Nhß║źn v├Ā giß╗» n├║t nguß╗ōn cho tß╗øi khi xuß║źt hiß╗ćn thanh trŲ░ß╗Żt m├Āu ─æß╗Å tr├¬n m├Ān h├¼nh ─æß╗ā tß║»t m├Īy.
3. Nhß║źn v├Āo giß╗» n├║t Home rß╗ōi kß║┐t nß╗æi c├Īp USB v├Āo thiß║┐t bß╗ŗ. iPhone/iPad cß╗¦a bß║Īn sß║Į ─æŲ░ß╗Żc bß║Łt.
4. Tiß║┐p tß╗źc giß╗» n├║t Home cho tß╗øi khi nh├¼n thß║źy m├Ān h├¼nh kß║┐t nß╗æi vß╗øi iTunes (Connect to iTunes).
5. iTunes sß║Į th├┤ng b├Īo ph├Īt hiß╗ćn thiß║┐t bß╗ŗ ─æang cß║¦n hß╗ōi phß╗źc. Nhß║źn OK ─æß╗ā hß╗ōi phß╗źc thiß║┐t bß╗ŗ.
Nguß╗ōn: vnreview.vn/tu-van-bao-mat/-/view_content/content/928892/quen-mat-khau-iphone-phai-lam-sao
Gia CŲ░ß╗Øng
==============================================
B├Āi viß║┐t kh├Īc li├¬n quan┬Ā === >
HŲ░ß╗øng dß║½n c├Īch lß║źy lß║Īi quyß╗ün truy cß║Łp iPhone khi lß╗Ī qu├¬n mß║Łt khß║®u
Viß╗ćc sß╗Ł dß╗źng mß╗Öt mß║Łt khß║®u tr├¬n iPhone sß║Į gi├║p cho thiß║┐t bß╗ŗ cß╗¦a bß║Īn ─æŲ░ß╗Żc an to├Ān hŲĪn. Tuy nhi├¬n, ─æ├┤i khi ─æiß╗üu n├Āy lß║Īi tß║Īo cho bß║Īn rß║»c rß╗æi kh├┤ng ─æ├Īng c├│, khi bß║Īn lß╗Ī qu├¬n mß║Łt khß║®u cß╗¦a m├¼nh. Khi ─æ├│, h├Ży c├╣ng thß╗▒c hiß╗ćn mß╗Öt sß╗æ hŲ░ß╗øng dß║½n dŲ░ß╗øi ─æ├óy, ─æß╗ā c├│ thß╗ā lß║źy lß║Īi quyß╗ün truy cß║Łp iPhone cß╗¦a m├¼nh.
Vß╗øi iPhone, Apple ─æ├Ż th├¬m v├Āo mß╗Öt t├Łnh n─āng bß║Żo mß║Łt khiß║┐n thiß║┐t bß╗ŗ tß╗▒ ─æß╗Öng kh├│a lß║Īi sau s├Īu lß║¦n mß╗¤ kh├│a bß║▒ng mß║Łt khß║®u thß║źt bß║Īi. T├Łnh n─āng n├Āy kh├Ī hß╗»u ├Łch khi bß║Īn kh├┤ng muß╗æn ai ─æ├│ sß╗Ł dß╗źng thiß║┐t bß╗ŗ cß╗¦a m├¼nh, hoß║Ęc iPhone cß╗¦a bß║Īn t├¼nh cß╗Ø rŲĪi v├Āo tay kß║╗ xß║źu. Tuy nhi├¬n, nß║┐u ch├Łnh bß║Żn th├ón bß║Īn qu├¬n mß║Łt khß║®u th├¼ ─æ├óy lß║Īi trß╗¤ th├Ānh mß╗Öt vß║źn ─æß╗ü lß╗øn.
B├¬n cß║Īnh viß╗ćc sß╗Ł dß╗źng mß║Łt khß║®u bß║Żo vß╗ć, nhiß╗üu ngŲ░ß╗Øi c├▓n sß╗Ł dß╗źng t├Łnh n─āng Erase Data tr├¬n thiß║┐t bß╗ŗ cß╗¦a m├¼nh. Sau 10 lß║¦n mß╗¤ kh├│a thß║źt bß║Īi, tß║źt cß║Ż c├Īc dß╗» liß╗ću tr├¬n iPhone sß║Į tß╗▒ ─æß╗Öng ─æŲ░ß╗Żc x├│a bß╗Å. ─Éß╗ā tr├Īnh dß╗» liß╗ću cß╗¦a bß║Īn bß╗ŗ x├│a, tß╗æt nhß║źt bß║Īn ─æß╗½ng n├¬n cß╗æ gß║»ng mß╗¤ kh├│a ─æiß╗ćn thoß║Īi hŲĪn ch├Łn lß║¦n nß║┐u bß║Īn ─æ├Ż qu├¬n mß║Łt khß║®u. Thay v├Āo ─æ├│, h├Ży thß╗▒c hiß╗ćn theo hŲ░ß╗øng dß║½n chi tiß║┐t dŲ░ß╗øi ─æ├óy!

iPhone bß╗ŗ kh├│a do nhß║Łp sai mß║Łt khß║®u
C├Īch ─æŲĪn giß║Żn nhß║źt ─æß╗ā c├│ thß╗ā mß╗¤ kh├│a iPhone l├Ā kh├┤i phß╗źc lß║Īi thiß║┐t bß╗ŗ bß║▒ng c├Īch sß╗Ł dß╗źng iTunes.
BŲ░ß╗øc 1: ─Éß║¦u ti├¬n, bß║Īn h├Ży cß║»m iPhone v├Āo m├Īy t├Łnh m├Ā bß║Īn thŲ░ß╗Øng sß╗Ł dß╗źng ─æß╗ā ─æß╗ōng bß╗Ö iTunes. Sau ─æ├│, bß║Īn h├Ży mß╗¤ iTunes v├Ā chß╗Źn thiß║┐t bß╗ŗ ß╗¤ g├│c tr├¬n b├¬n phß║Żi.

Chß╗Źn iPhone
BŲ░ß╗øc 2: Nß║┐u thiß║┐t bß╗ŗ cß╗¦a bß║Īn vß║½n bß╗ŗ v├┤ hiß╗ću h├│a, hoß║Ęc nß║┐u iTunes kh├┤ng tß╗▒ ─æß╗Öng ─æß╗ōng bß╗Ö h├│a, bß║Īn h├Ży nhß║źn v├Āo n├║t Back up now ß╗¤ ph├Ła dŲ░ß╗øi ─æß╗ā c├│ thß╗ā tiß║┐p tß╗źc c├Āi ─æß║Ęt

Chß╗Źn Back up now
BŲ░ß╗øc 3: Sau khi chß╗Ø ─æß╗Żi v├Āi ph├║t ─æß╗ā thiß║┐t bß╗ŗ hß╗ōi phß╗źc v├Ā ─æß╗ōng bß╗Ö h├│a xong, bß║Īn h├Ży Restore lß║Īi iPhone cß╗¦a m├¼nh th├┤ng qua┬ĀRestore Backup .

Chß╗Źn Restore Backup
BŲ░ß╗øc 4: Tuy nhi├¬n, nß║┐u nhŲ░ iPhone cß╗¦a bß║Īn ─æang bß║Łt t├Łnh n─āng Find my iPhone, bß║Īn sß║Į thß║źy lß╗Śi nhŲ░ h├¼nh dŲ░ß╗øi ─æ├óy. Nhß║źn OK v├Ā bß║Īn phß║Żi t├¼m c├Īch tß║»t t├Łnh n─āng n├Āy ─æß╗ā tiß║┐p tß╗źc c├Āi ─æß║Ęt

Nhß║źn ok
─Éß╗ā tß║»t t├Łnh n─āng Find my iPhone, ─æß║¦u ti├¬n bß║Īn h├Ży v├Āo iCloud.com v├Ā ─æ─āng nhß║Łp vß╗øi Apple ID cß╗¦a bß║Īn.

─É─āng nhß║Łp v├Āo t├Āi khoß║Żn iCloud
Sau khi ─æ─āng nhß║Łp, nhß║źn v├Āo n├║t Find my iPhone. Sau ─æ├│ chß╗Źn All Devices.

Chß╗Źn All Devices
DŲ░ß╗øi tab All Devices, chß╗Źn iPhone v├Ā nhß║źn Remove From Account.

Chß╗Źn Remove From Account
Cuß╗æi c├╣ng, bß║Īn chß╗ē cß║¦n nhß║źn Remove l├Ā ─æ├Ż c├│ thß╗ā tß║»t t├Łnh n─āng n├Āy.

….Rß╗ōi nhß║źn Remove l├Ā xong
BŲ░ß╗øc 5: Sau khi tß║»t t├Łnh n─āng Find my iPhone ngay tß╗½ tr├¬n m├Īy t├Łnh, bß║Īn h├Ży chß╗Źn Select Restore Backup. Trong cß╗Ła sß╗Ģ tiß║┐p theo sß║Į hiß╗ān thß╗ŗ c├Īc sao lŲ░u mß╗øi nhß║źt cß╗¦a iPhone. ─Éß╗ā kh├┤i phß╗źc lß║Īi bß║Żn sao lŲ░u, bß║Īn h├Ży chß╗Źn Restore.

Nhß║źn Restore
Qu├Ī tr├¼nh phß╗źc hß╗ōi phß╗ź thuß╗Öc v├Āo kh├┤ng gian lŲ░u trß╗» m├Ā bß║Īn sß╗Ł dß╗źng tr├¬n iPhone, do ─æ├│ c├│ thß╗ā mß║źt tß╗½ 20 ph├║t ─æß║┐n hŲĪn mß╗Öt tiß║┐ng ─æß╗ōng hß╗ō ─æß╗ā kh├┤i phß╗źc lß║Īi dß╗» liß╗ću. V├¼ vß║Ły, bß║Īn h├Ży chß╗Ø trong ├Łt ph├║t ─æß╗ā qu├Ī tr├¼nh n├Āy ─æŲ░ß╗Żc ho├Ān tß║źt.
Sau khi kh├┤i phß╗źc iPhone, bß║Īn sß║Į c├│ thß╗ā sß╗Ł dß╗źng thiß║┐t bß╗ŗ cß╗¦a m├¼nh nhŲ░ b├¼nh thŲ░ß╗Øng.
Ch├║c c├Īc bß║Īn th├Ānh c├┤ng!
Nguß╗ōn: http://shortlink.vn/ijq4fu5t8f/v/huong-dan-cach-lay-lai-quyen-truy-cap-iphone-khi-lo-quen-mat-khau.html
H├Ā Thanh